仕事に役立つ、地味に便利な細か〜いエクセル小技集
意外に知らなれてない便利エクセルテクニック
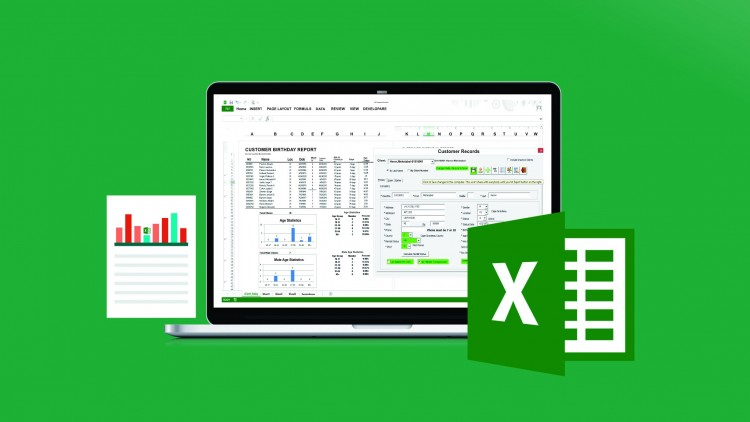
仕事内容上、エクセル無しでは生きていけない人間です。
WindowsPCへも、MacOSXのPCへもMSのエクセルをインストールしていて、毎日ガシガシ使っております。
そんなエクセルヘビーユーザーな私がつい最近まで知らなかった便利テクニックをご紹介します。
ご存知の方も多いかもしれませんが、意外に知らない方も多い、かゆいところに手が届く小技集です。
目次
- 意外に知らなれてない便利エクセルテクニック
- 目次
- ブック内の全シート名を表示させて、自由に選択する
- ピボットテーブル内の値を割合など簡単な計算を行う
- 選択したセルの「合計」「個数」以外の計算を素早く確認する方法
- データ分析(相関分析・線形回帰・t/Fテスト)ができる
- まとめ
- エクセル(MacOSX版)に詳しい方にお願い
ブック内の全シート名を表示させて、自由に選択する
よくデータ定義書や仕様書など、何枚ものシートがあるブックを閲覧・編集する機会があります。
数枚なら問題無いのですが、それが30〜40シートとかになってくると、下のシートが隠れてしまい、わざわざカーソルで移動して選択しなければなりません。
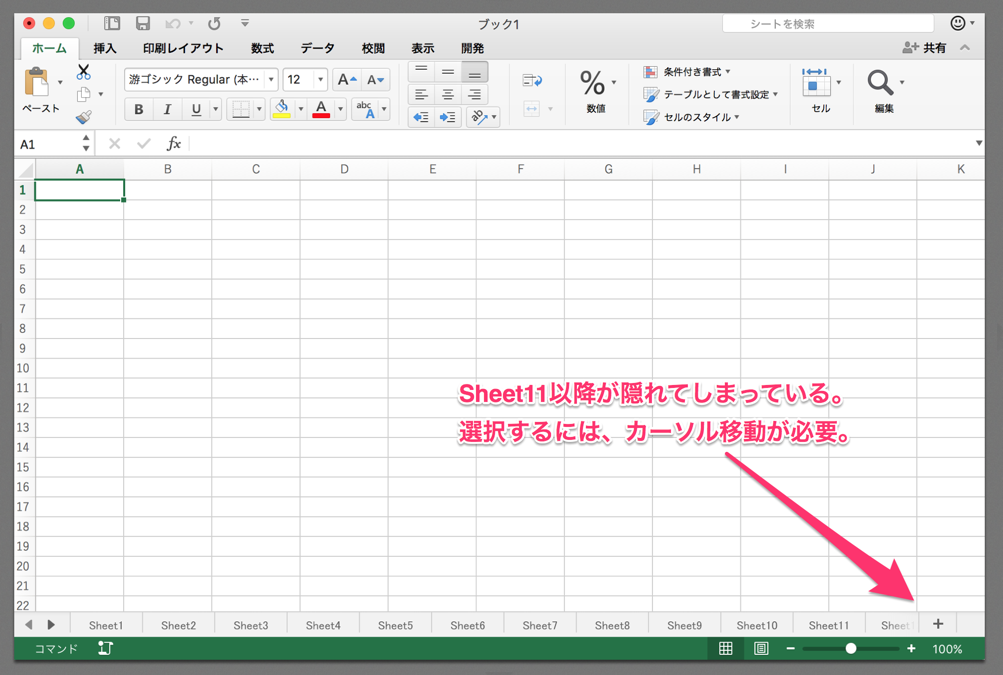
そんな時は、左下にある右左に向いている矢印(◀▶)を右クリックすると、なんと全部のシートをリスト表示してくれます!
そしてもちろん選択も可能です。
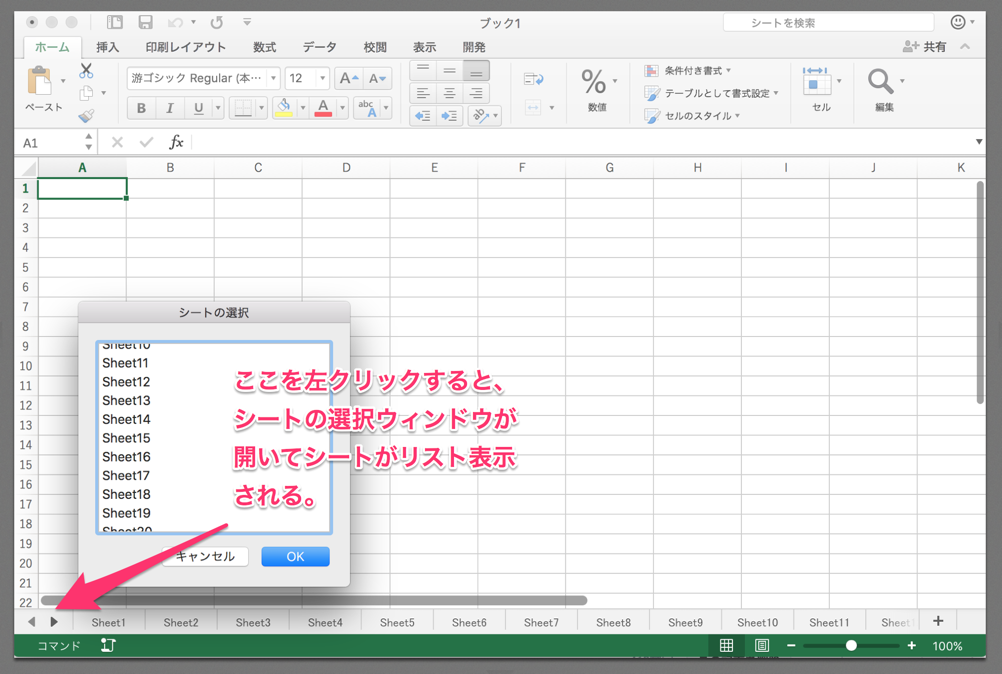
なぜ今まで気づかなかったんだ、というレベルの初歩的ながら大変便利な小技です。
ピボットテーブル内の値を割合など簡単な計算を行う
ピボットテーブル、便利ですよね。
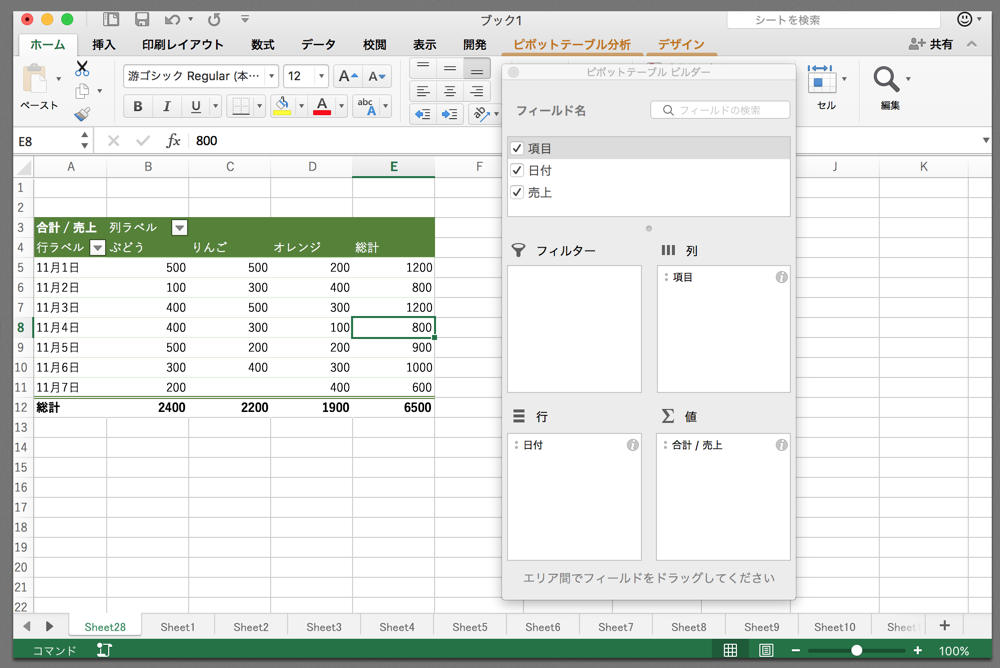
例えば上記のピボットテーブル、日付ごとにフルーツの売上の合計を計算しています。
もし日単位での、売上のシェアなどを出したい場合は、テーブルをコピーして、計算して、、、なんてやってると時間と手間がかかってしまいます。
そんな時は、ピボットテーブルのフィールドリスト内、「値」の「i」マークを押すと、合計や平均、最小、データの個数などピボットテーブル内の数値の計算方法を変更することができます。

また、新しく立ち上がったWindowで「計算の種類」から「列方向の比率」をクリックすると、行の合計に対するシェアが計算ですます。
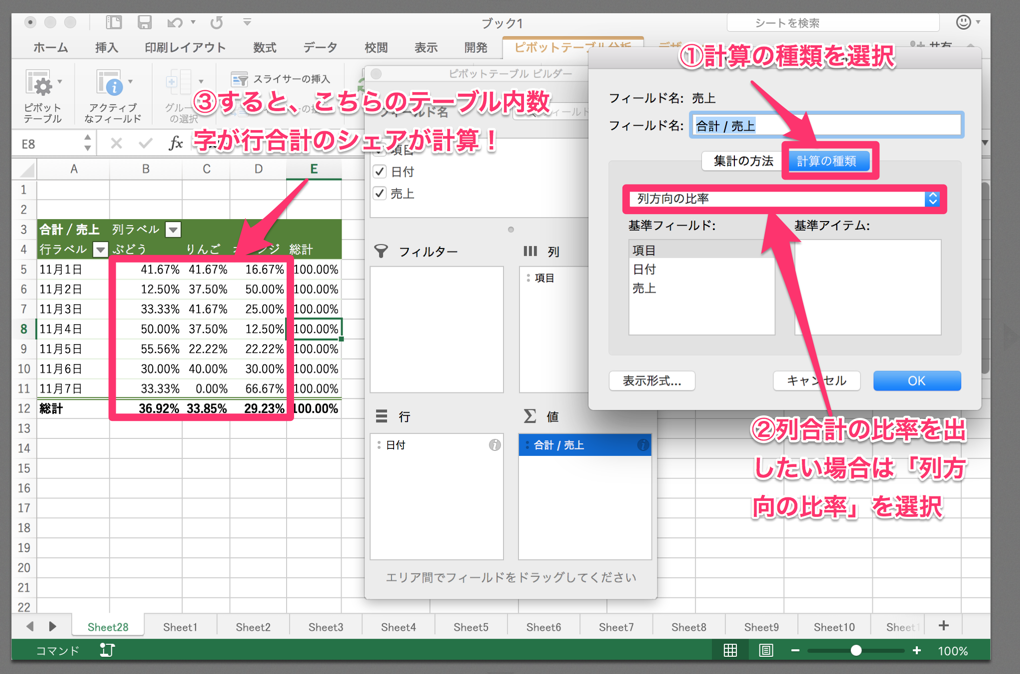
これで一日あたりのフルーツの売上シェアが簡単に計算できます。
また、もし「行方向の比率」を選択すれば、列の合計に対するシェアになり、各フルーツの日にちあたりの売上シェアが計算できます。
他にも便利な「累積」や「基準値に対する差分」、「全体に対する比率」などができるので、正直ピボットテーブルを再加工する必要などなくなります。
選択したセルの「合計」「個数」以外の計算を素早く確認する方法
続いては、選択したのセルの合計や平均以外にも、もっといろいろな情報を選択しただけで確認できる方法です。
通常主に数字などのセルを複数選択すると、右下にディフォルトで平均・データの個数・合計が表示されるかと思います。
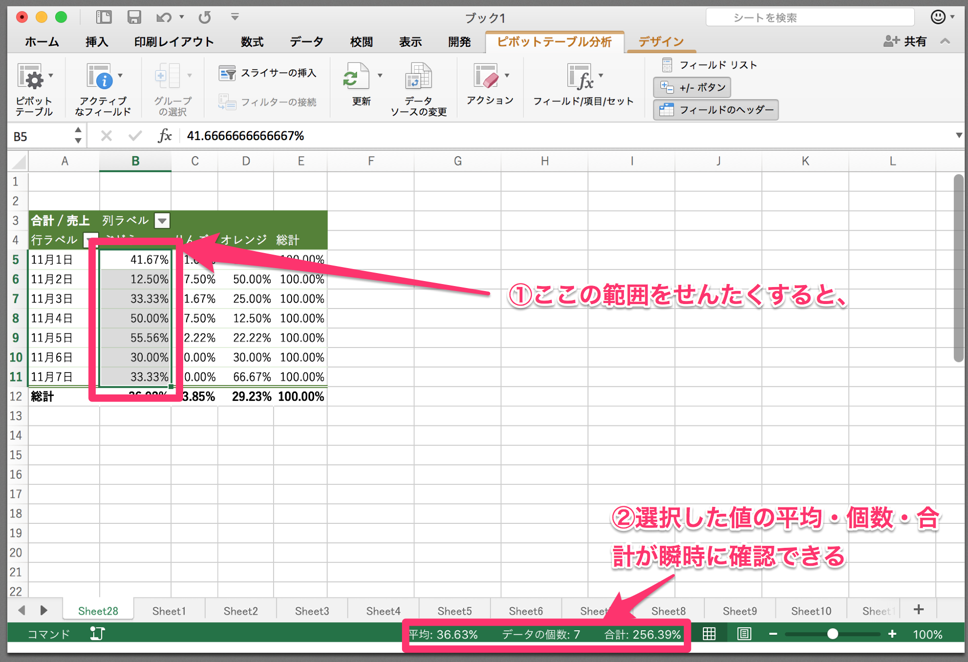
しかし、もっといろいろな情報をしりたい!という方には、右下の帯を右クリックすると、最大値や最小値も見れるようになります。
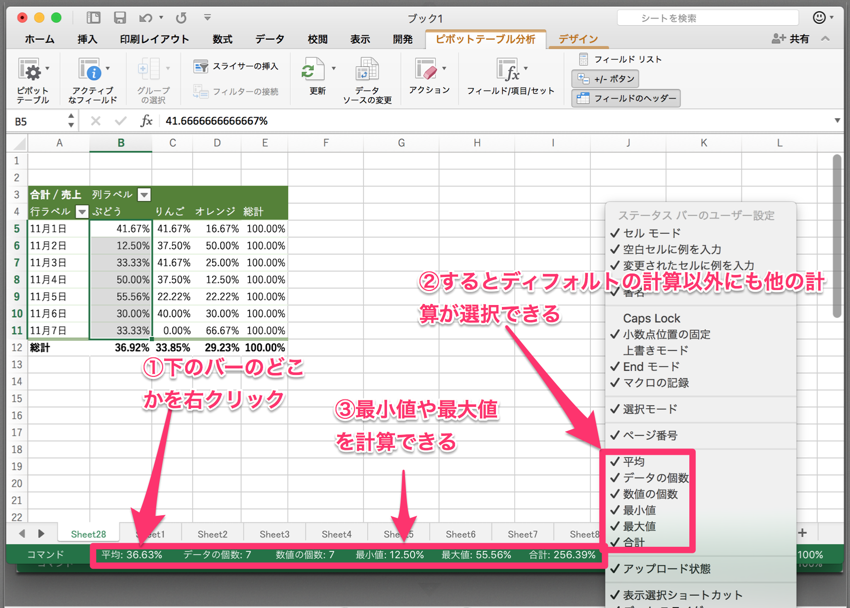
意外に便利です、大量な列などをフィルターとか使って外れ値を探すのもいいですが、選択しただけで最小や最大が見れたり、数字でないセルが入ってるのがわかるのでお手軽に確認できてしまいます。
データ分析(相関分析・線形回帰・t/Fテスト)ができる
最後はちょっと中級編です。
資料やデータをまとめているときにだた数字やグラフの形をみて判断したり、ある値とある値がなにか関係ありそうなときに感覚だけでレポートや判断はしたくないです。
ちょっとした統計知識が必要となりますが、そんな時は相関分析やtテスト、Fテスト、そしてなんと線形回帰分析まで今のエクセルでできてしまいます。
まずは「ツール」から「アドイン」を選択します。
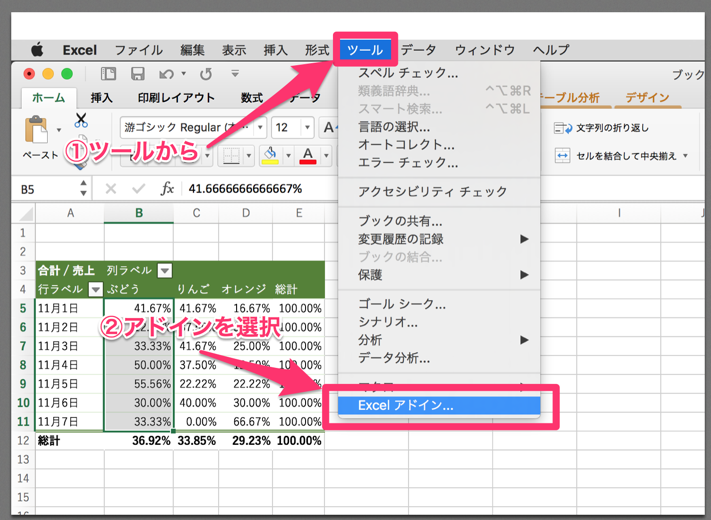
Windowsの場合は、「オプション」>「設定」>「アドイン」です。
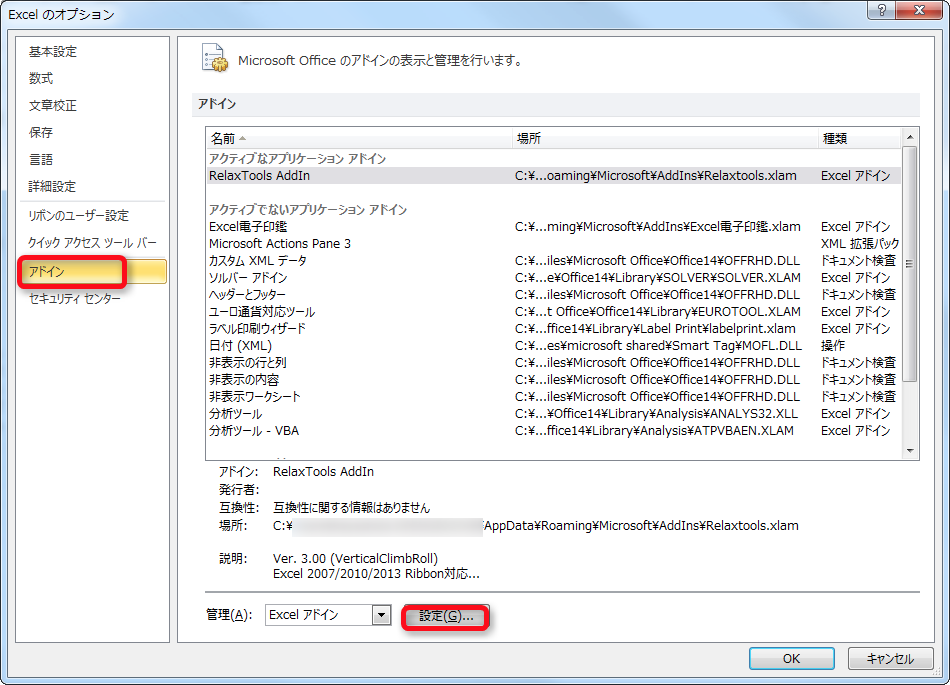
すると「分析ツール」なるものが選択できると思うので、チェックして
追加しましょう。Windowsも大体同じです。
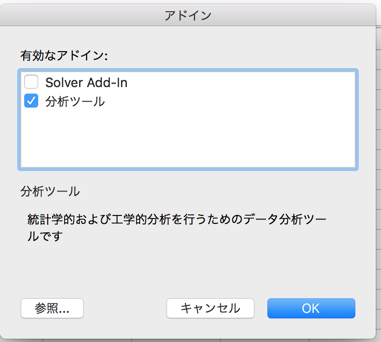
そうするとデータタブに、「データ分析」というボタンが出てきます。

そして様々なデータ分析が可能になります。
相関分析や、回帰分析、tテストにFテスト、フーリエに、時系列データを扱う人には嬉しい移動平均まで網羅してます。

データ分析といえば、RやSAS、SPSSなどは代表かもしれませんが、少ないのデータ量で、簡単なデータ統計分析であればエクセルでも十分できてしまいます。
恐るべしエクセル。。。
ちなみに使い方は、選択すれば色々手取り足取り数字の選択の仕方など教えてくれるので慣れればすぐに使えるようになるかと思います。
まとめ
いかがでしたでしょうか?
ご存知のことも多い方もいれば、私のように「こんなのあったんだ!」という方もいるのではないでしょうか?
仕事上エクセルとは切っても切れない方は、ぜひエクセルを味方につけて仕事の効率を上げていきましょう。
エクセル(MacOSX版)に詳しい方にお願い
MaxOSX版のエクセルに詳し方にご存知のかたいらっしゃったら教えていただきたいことがあります。
MaxOSXのあのヌルヌルっとしたアニメーションを消す方法を知ってる方はいないでしょうか?
Windowsのヌルヌルアニメーションを消せるのですが、Macの消し方が色々調べたのですが、なかなか消し方を発見することができず。。。
ほんと気持ち悪いんですよね、あのヌルヌルっとしたアニメーション。エクセルはサクサクパチパチ動く方が圧倒的に効率よく、仕事が捗るのです。
もしご存知の方がいたら教えていただける大変うれしいです!!よろしくお願いします!!
◆経営や起業に興味がある方必見!大手オンライン講座のストリートアカデミー
→投資銀行出身者が教えるExcel講座なんかもあります!!